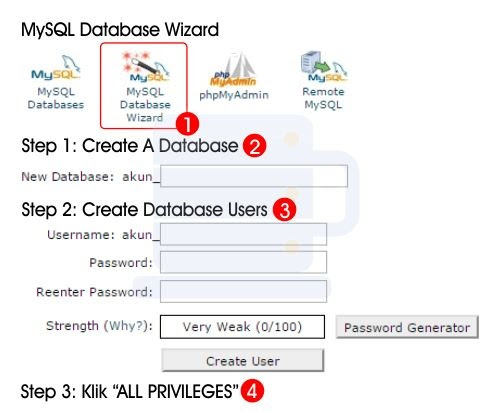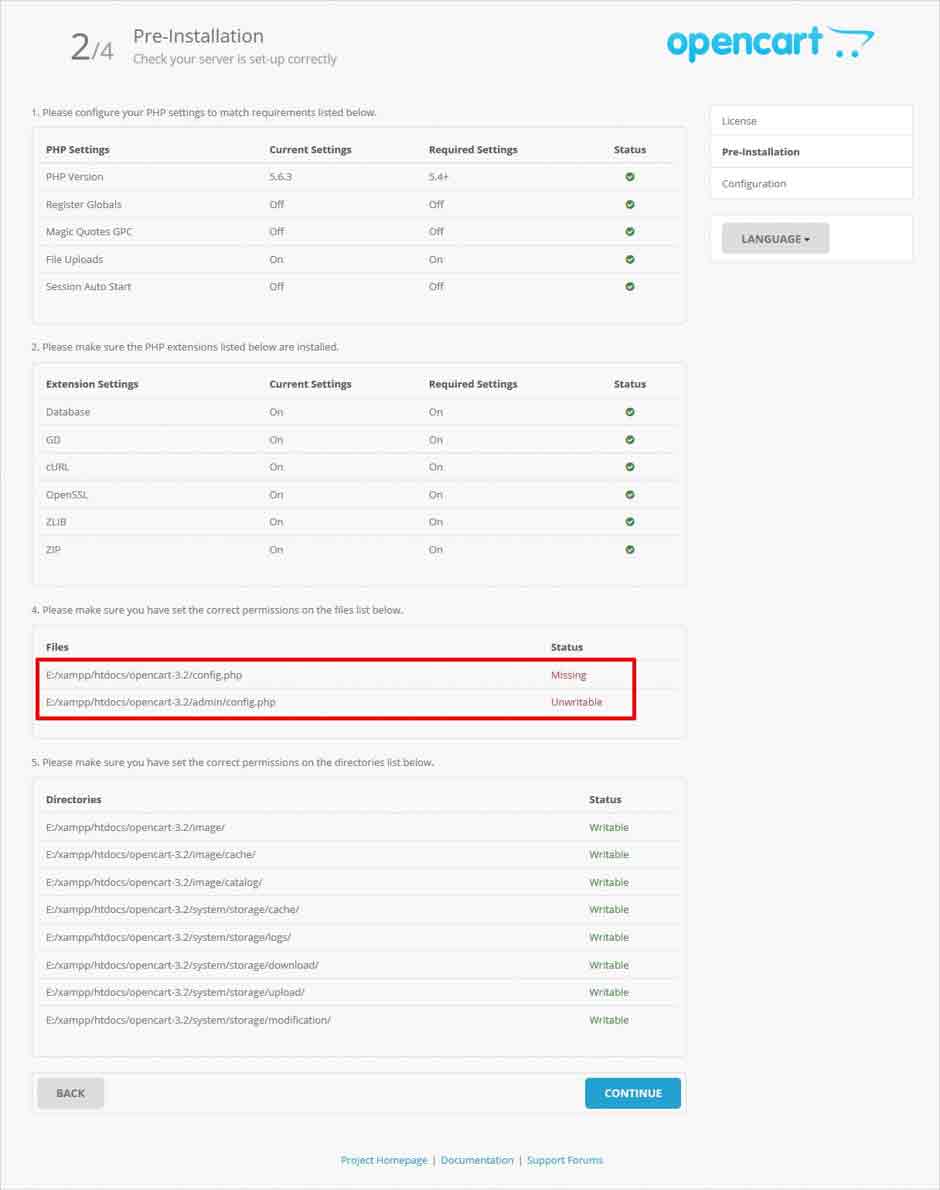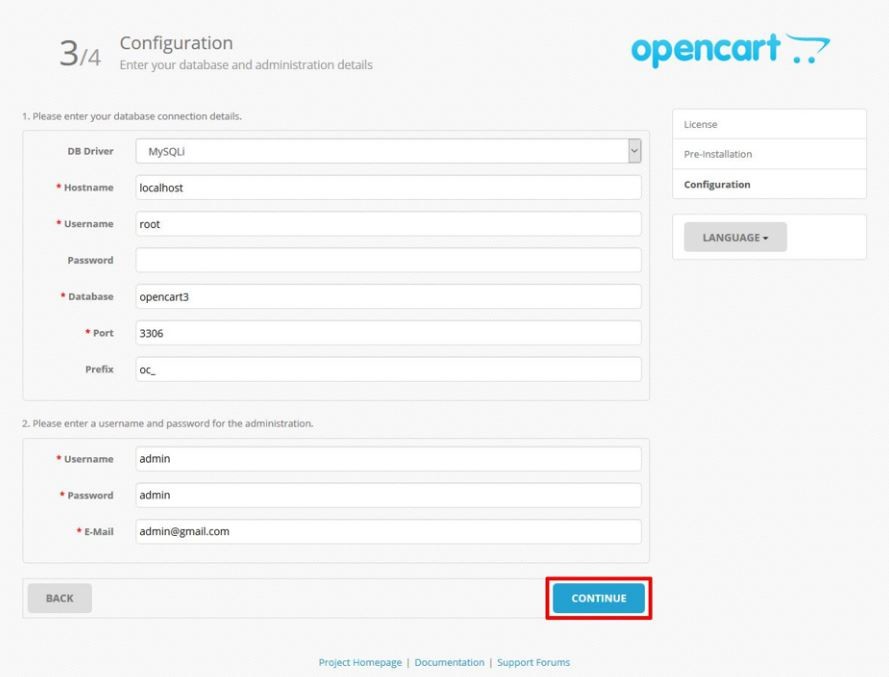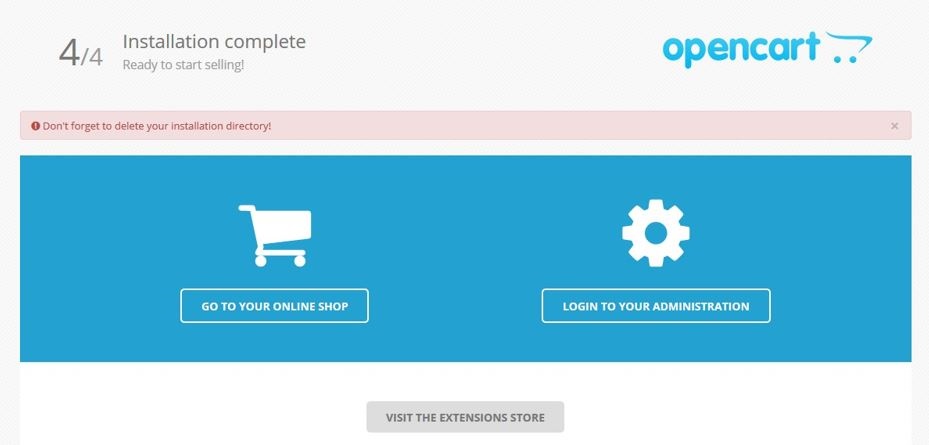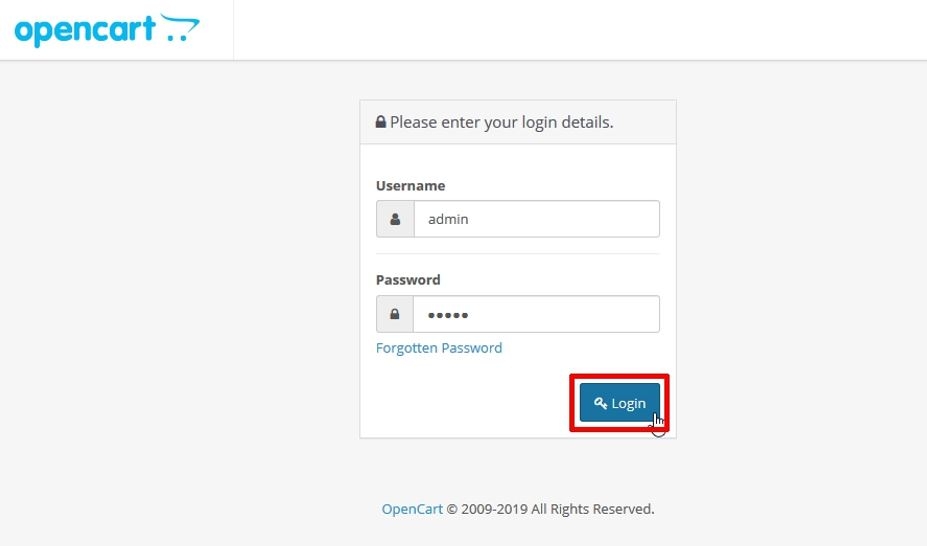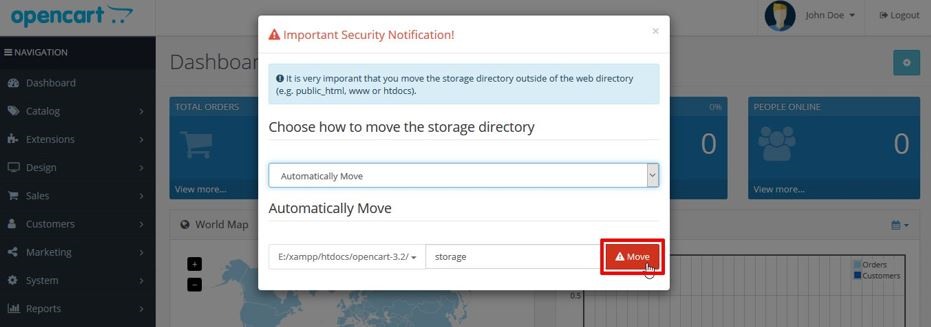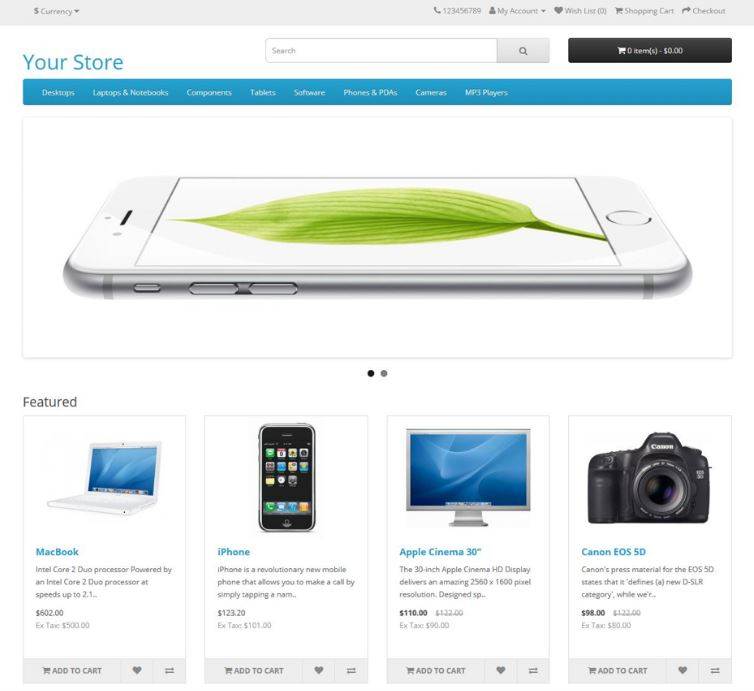Cara Install CMS Opencart Versi 2.x – 3.x. Opencart adalah sebuah sistem manajemen konten berbasis Web yang berlisensi GPL versi 3. CMS ini dirancang untuk toko online lengkap dengan shopping cart. CMS ini juga kaya akan fitur dan salah satunya adalah pengaturan agar mudah dikenali oleh mesin pencari.
Cara Install CMS Opencart Versi 2.x – 3.x
Opencart adalah open source toko online yang banyak digunakan, mudah digunakan, dan ramah dengan mesin pencari google. Anda bisa membuat toko online gratis dengan opencart, dan terdapat theme/plugin gratis pula.
OpenCart merupakan aplikasi webstore (toko online) yang berbasis PHP dan MySQL yang dapat dikelola dengan sistem CMS (Content Management System), dimana untuk penggunaannya bersifat terbuka (OpenSource) dan gratis untuk siapa saja. Aplikasi webstore ini berbasis PHP dan MySQL yang bersifat terbuka (OpenSource) dan gratis untuk digunakan dengan lisensi GNU General Public License. OpenCart dikembangkan oleh Daniel Kerr dan mulai diluncurkan pada bulan Oktober 2008, sampai dengan saat ini aplikasi penjualan online ini sudah mencapai versi v3.0.3.7 February 04, 2021.
Fitur yang didapat seperti berikut :
|
|
Dengan menggunakan aplikasi web ecommerce ini, anda dapat dengan mudah mengelola toko online untuk penjualan produk-produk milik anda tanpa perlu mempelajari program web lebih jauh. OpenCart memiliki fitur-fitur web yang sangat luar biasa untuk webstore atau toko online.
Cara Install CMS Opencart Versi 2.x – 3.x
Untuk install CMS Opencart versi 2.x maupun 3.x langkah-langkahnya sama saja. Sebelum melakukan install opencart, Download terlebih dahulu Opencart v3.0.3.7 February 04, 2021/ bisa lihat versi lainnya. didalam file v3.0.3.7 February 04, 2021 terdapat folder “upload” yang harus diupload ke public_html melaluhi FTP filezilla (Baca cara upload melaluhi FTP filezilla). Setelah file diupload, ikuti langkah berikut untuk install opencart.
Dalam artikel ini, kami akan memandu Anda melalui proses pengaturan toko online Anda menggunakan OpenCart dengan langkah-langkah instalasi yang sederhana. Mari kita mulai!
Cara Install OpenCart 3.x
- Langkah 1: Download OpenCart
Setelah mengklik tombol Free Download, Anda akan melihat dua opsi: Pertama, opsi pengaturan mudah dengan mitra hosting. Kedua, unduh OpenCart dan hostkan sendiri. Di sini kami akan memilih opsi kedua sehingga dapat menjelajahi langkah terkait lebih lanjut.

- Langkah 2: Install OpenCart

- Langkah 3: Unzip folder dan Paste Konten di Folder Baru
Selanjutnya, Anda harus unzip konten. Salin semua file dari folder Upload yang ada di folder Opencart yang diunduh. Buka directory XAMPP => htdocs dan kemudian ke folder tempat Anda ingin menyalin konten unzip. Sekarang buat database. Pergi ke Localhost => phpMyAdmin => New => Create Database. Jika Anda akan menginstal OpenCart di server hosting Linux Anda, Anda perlu mengklik phpMyAdmin dari halaman cpanel Anda, instruksi lainnya tetap sama.
Sekarang buat database. Pergi ke Localhost => phpMyAdmin => New => Create Database. Jika Anda akan menginstal OpenCart di server hosting Linux Anda, Anda perlu mengklik phpMyAdmin dari halaman cpanel Anda, instruksi lainnya tetap sama.

Catatan: Anda dapat memberi nama database apapun yang Anda suka.Jika Anda akan menginstal OpenCart di server hosting Linux Anda, Anda perlu upload file dan folder ini ke public_html folder pada akun hosting Anda .
– Login cPanel (baca: cara login cPanel)
– Buat database (baca: Membuat database mysql di cpanel)
– Akses domainanda.com/install, baca license agreement lalu klik Continue - Langkah 4: Run Installation Wizard
Buka tautan untuk ke localhost / opencart3 atau di mana pun Anda mengupload file OpenCart di browser web dan Anda akan melihat Installation WizardLangkah 4.1: OpenCart Installer PageIni adalah halaman license agreement, baca semua instruksi umum jika Anda mau sebelum Anda menekan tombol ‘Continue’ untuk melanjutkan.
Langkah 4.2: Halaman Pre-Installation
Pada halaman pre-installation, pastikan Anda melihat semua tanda centang hijau untuk setiap bagian sebelum bergerak lebih jauh. Jika Anda melihat tanda merah untuk bagian mana pun, silakan kembali dan lakukan perubahan yang diperlukan. Terutama jika itu menunjukkan kepada Anda status yang hilang dan tidak dapat ditulis untuk izin file seperti yang ditunjukkan di bawah ini.
Anda dapat mengatur new permission untuk file. Sebagai contoh, ini menunjukkan kesalahan ‘Missing’ terkait dengan ‘config-dist.php’ (yang disimpan dalam folder root) dan Anda perlu mengganti nama file ini menjadi ‘config.php’ sehingga akan menunjukkan kepada Anda green check.
Demikian juga, kesalahan ‘Unwritable’ terhadap file yang ada di folder Admin. Anda perlu mengganti nama file ‘config-dist.php’ menjadi ‘config.php’ untuk memperbaikinya. Akhirnya ketika Anda melihat semua tanda centang Hijau, lalu klik tombol ‘Continue’ untuk maju.

Khusus untuk Linux, set permission 777 atau 775 secara rekursif pada folder opencart tadi dengan perintah: sudo chmod 777 -R opencart.
Langkah 4.3: Halaman Konfigurasi
Seperti namanya, di sini Anda perlu menambahkan administrasi serta rincian database. Pertama, tambahkan detail database, misal ‘Hostname, Username, Database, Port’ dan kemudian detail administrasi Anda, seperti ‘Username, Password, E-mail’ dan tekan Continue.

Langkah 4.4: Installation Complete Page
Di sini Anda akan melihat halaman lengkap instalasi dengan pengingat untuk tidak lupa menghapus installation directory. Namun, Anda mungkin berpikir untuk melewatkan langkah ini untuk saat ini tetapi disarankan untuk melakukannya sekarang karena Anda akan terus melihat pesan ini berulang kali. Jadi, Anda ke root directory dan hapus folder ‘install’.

- Langkah 5: Halaman LoginSekarang saatnya memilih apa yang ingin Anda mulai. Anda dapat mulai dengan Administration Anda atau Anda dapat memilih Storefront. Kami memilih di sini ‘Login with your Administration’.Alhamdulillah! Anda telah menyelesaikan toko eCommerce Anda sendiri.

- Langkah 6: OpenCart DashboardSetelah Anda memasukkan kredensial yang tepat, Anda akan melihat OpenCart Dashboard. Dan di sini Anda akan melihat pemberitahuan keamanan yang meminta Anda untuk memindahkan direktori penyimpanan ke lokasi baru. Hal ini akan dilakukan secara otomatis, Anda hanya perlu mengklik tombol ‘Move’.

Sekarang Anda dapat melihat OpenCart dashboard dengan opsi untuk mengelola toko online Anda. Ada berbagai pilihan, seperti Catalog, Extension, Design, Sales, Customers, Marketing, System, Report. Dan ada berbagai sub-opsi lainnya di bawah setiap kategori untuk mempercantik storefront Anda.Untuk melihat storefront Anda, klik ikon profil Anda (di sudut kanan atas) di mana Anda akan memiliki opsi untuk melihat storefront Anda. Segera setelah Anda mengklik opsi ‘Your Store’, Anda akan diluncurkan ke halaman beranda toko Anda dengan tema default dan produk dummy. Gunakan plugin untuk meningkatkan fungsionalitas dan fleksibilitas toko Anda.

Tema pada dasarnya adalah struktur mendasar untuk membuat toko online Anda menarik dan diperluas. Anda dapat dengan mudah menggunakan berbagai tema gratis atau berbayar.
Selamat mencoba ! Cara Install CMS Opencart Versi 2.x – 3.x


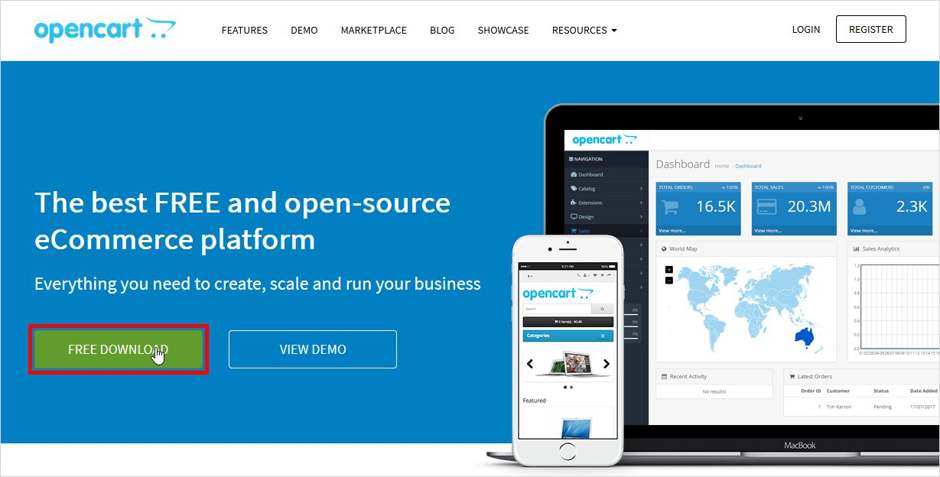
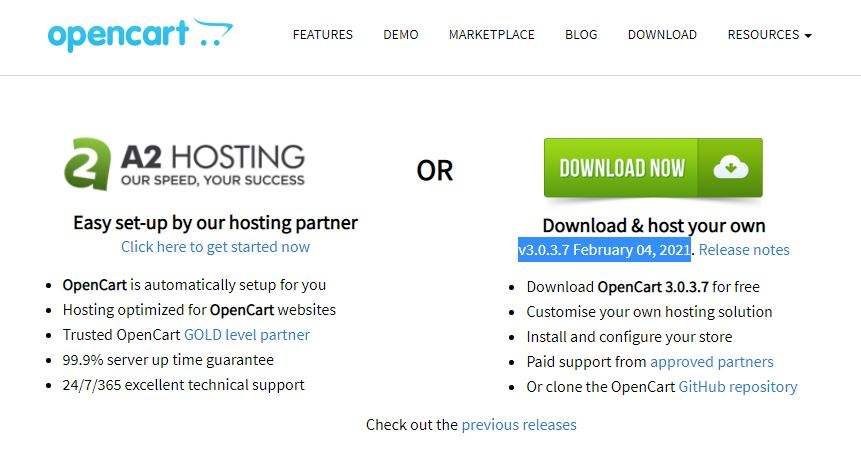
 Sekarang buat database. Pergi ke Localhost => phpMyAdmin => New => Create Database. Jika Anda akan menginstal OpenCart di server hosting Linux Anda, Anda perlu mengklik phpMyAdmin dari halaman cpanel Anda, instruksi lainnya tetap sama.
Sekarang buat database. Pergi ke Localhost => phpMyAdmin => New => Create Database. Jika Anda akan menginstal OpenCart di server hosting Linux Anda, Anda perlu mengklik phpMyAdmin dari halaman cpanel Anda, instruksi lainnya tetap sama.